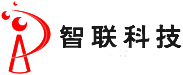如何将PADS for DOS的JOB文件转换成GERBER文件?
1、首先进入PADS-PCB设计菜单,按F1键(Input)两次一菜单下方信息栏提示输入PCB文件名,读入PCB图。
2、按F9(CAM)键,主菜单下方信息栏提示:
SpecityCAMOutputSup-Directory(CR=p2000)
要求输出子目录名,系统将会在\PADS\CAM\下建立此目录,用来存放CAM输出的光绘文档。
输入目录名并回车确认,此时主菜单上方列出输出设备项目。
3、选择输出类型一按F1(PhotoPlot)键进入子菜单,系统列出10种输出类型及1~30任意层次供用者选择:
(1、GeneralPlot:输出使用用者指定的资料图形;
(2、ArtWorkPlot:输出电气走线Track、铜皮Copper、文字Text、二维线2D-Lines、及焊盘Pad、过孔Via;
(3、Silkscreen-Top/BottemSide:顶/底层文字面;
(4、AssemblyDrawing-Top/BottemSide:顶/底层零件组放置图;
(5、DrillDrawing:孔径图一用不同标记标识不同孔径及位置;
(6、SoldrMask:阻焊图(绿油);
(7、Power/GroundPlane:多层板内层的电源/接地层,如果某个接脚连接到该层的NET网上,便会在该层对应此接脚位置生成一个花盘(电气散热盘);
(8、SMDPasteMask:表面贴装焊盘,产生钢网。
选择输出类型后,除(1、(2项需再从图层表中选择相应的输出层数,其它类型系统会自动设置相应层。如无特殊设计,通常不需更改。
电气特性层之外的其它层,称为引申层。选择不用的输出类型时,其总层数会有限制:
GeneralPlot:最多4个任意层;
Artwork:1个电气特性层和0~3个引申层;
Silkscreen:0~3个引申层;
AssyDrawing:0~3个引申层;
DrillDrawing:1个电气特性层和0~3个引申层;
SolderMask:1个电气特性层和0~3个引申层;
Power/GroundPlane:1个电气特性层和0~3个引申层。
选定输出类型及对应层。
4、选择输出项目一按F9(NextMenu)键进入项目选择菜单
此时被点亮的块为已选中的项目,左边一行项目与层无关;
Board:板框
Comections:鼠线
Parts-Top/Botm:顶/底层零件面
PartRefs:零件排序标注
PartType:零件型号标注
右边项目为:
Pads:焊盘
Vias:过孔
Tracks:电气走线
Copper:铜箔(铜皮)
Lines:二维线2D-lines
Text:文字
Outline:零件外框线
用鼠标选择要输出的项目。
5、参数设定一按F9(NextMenu)键进入参数设定菜单:
(1、PlotScalingRotio:1to1输出比例设定,例:1to1为原大,1to2为缩小二倍,2to1为放大二倍;
(2、PlotRotation(degrees):0输出图形旋转角度,可选择0、90、180、270度;
(3、MirrorPlot:NO输出图形是否镜像,NO为否,YES为是;
(4、PlotLocation:Centered:此项为直接输出时图形位置,通常只选系统预设置一列印在图纸中央Centered;
(5、On-linePlot:NO输出到文件,YES立即印出;
(6、PlotJobname:YES/NO是否将档名信息印在图上;
(7、PlotOutputFile:光绘文档名CAM输出档案扩展名含义;*.REP-光圈表;
*.PHO-光绘文件GERBER;
使用者可用系统自定义的文件名,也可自己定义;
光圈表文件名同GERBER文件名一样,由系统自动产生。
使用者选择完名项参数后可选中菜单右下StartPlot项开始输出,系统会输出当前你所选择的类型并自动配置光圈表,如有停顿,单击空格键直至结束。
也可选择NewPlot项,进入输出类型选择菜单,再选择另一输出类型,重复上述操作,直至你想要的输出类型全部选完,再选择参数菜单中StartPlot项开始输出,系统会以批处理方式一次输出所选类型,并自动生成光圈表,如有停顿,单击空格键直至结束。
6、生成的光绘文件和光圈表将会放置到PADS/CAM下使用者在1项所建的目录中。通常GERBER文件名后缀为PHO,光圈表文件名后缀为REP,而文件名则用所选类型英文单词字首加上对应层数字组合而成。